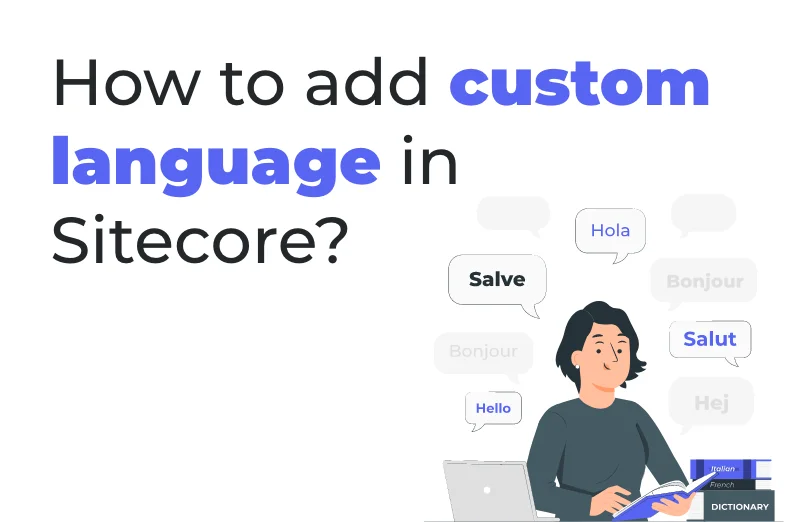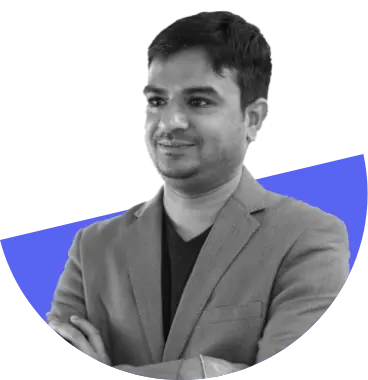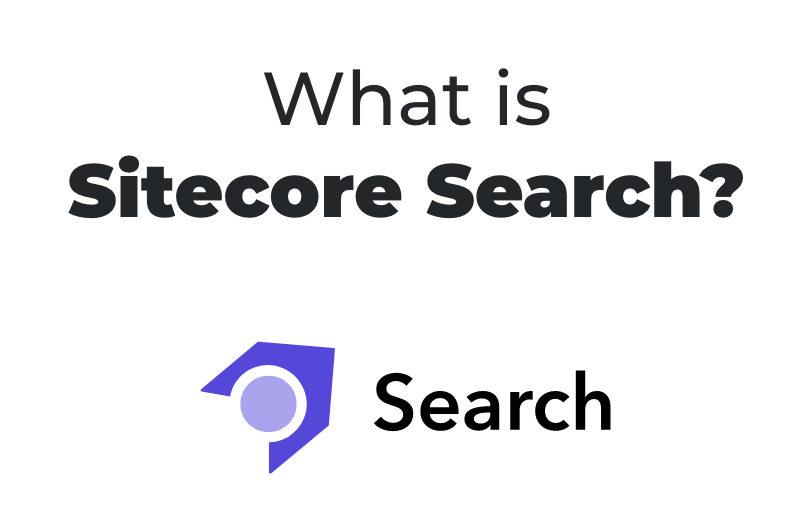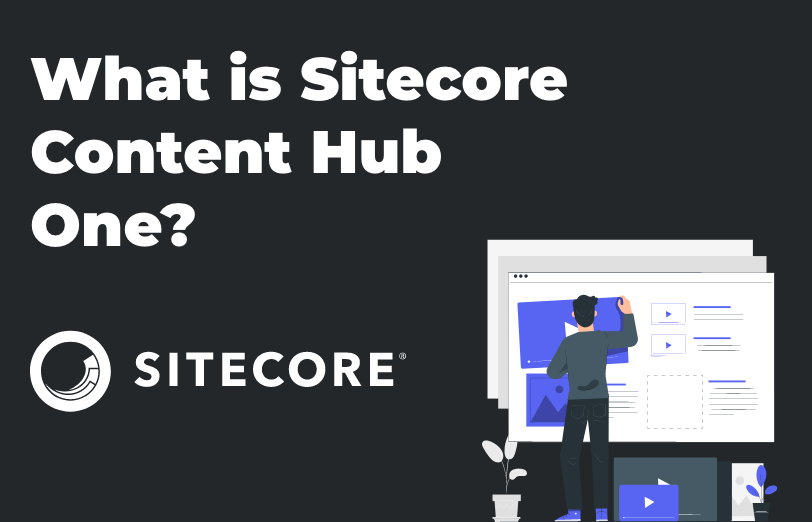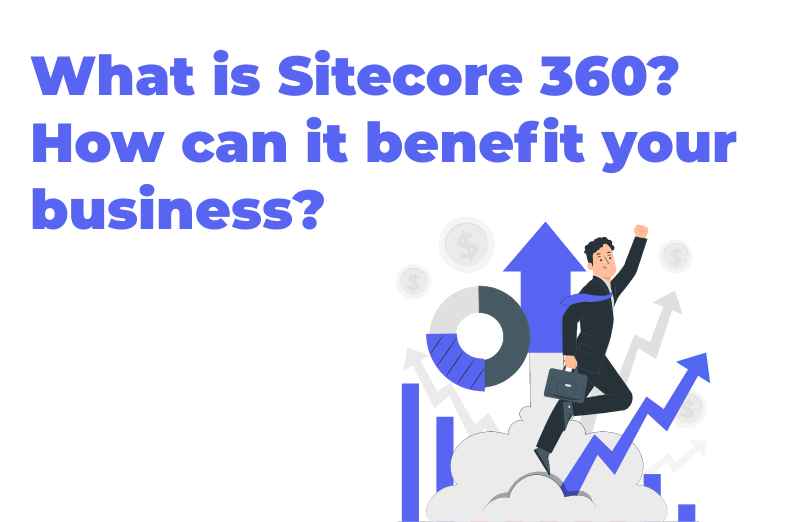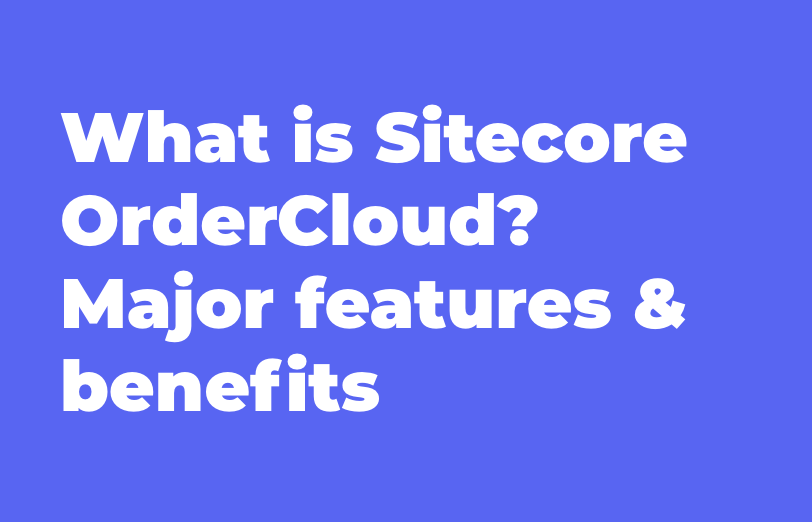Need An Accurate Estimate For Your Sitecore XM Cloud Migration Project? Kickstart Your Journey Here!
Get My EstimateIn this world, the most common language is English but there are also many different languages based on different countries and regions to make the user understand their preferred language. We use Different Language Versions so that when users browse our or anyone else’s website and if they don’t know English, they can easily understand what we are working for and what we do.
Sitecore has provided most of the languages but still, if you find any missing language you can add it as per your requirement. I have added th steps to this blog.
How to add Language Version into Sitecore?
- Go to Content Editor
- Expand System Node.
-
Expand Languages Node. Once you open it you can see the existing languages node as mentioned in the screenshot below.
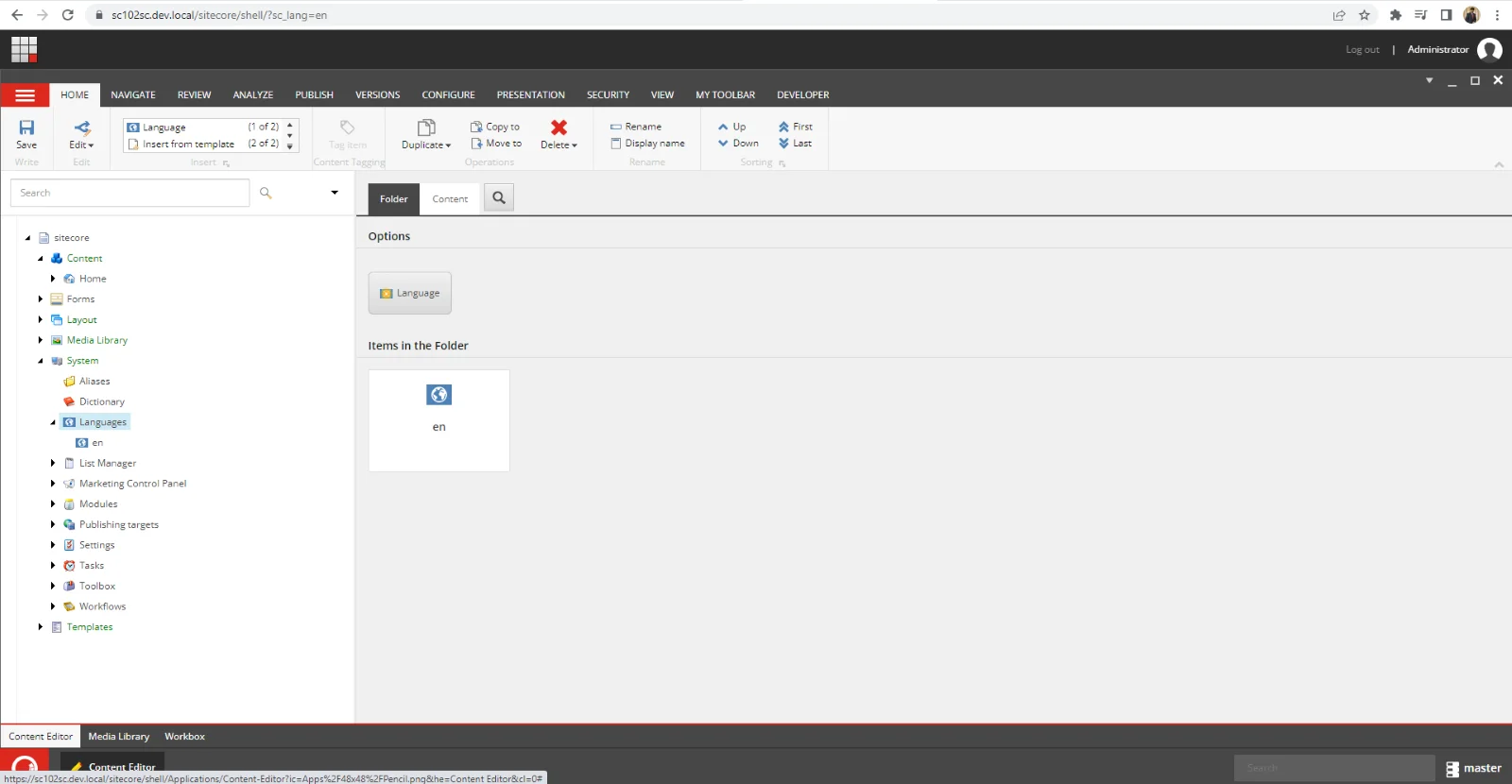
-
Right-click on the Languages node and you will be able to see Insert Option. Click on Insert and Select Languages.
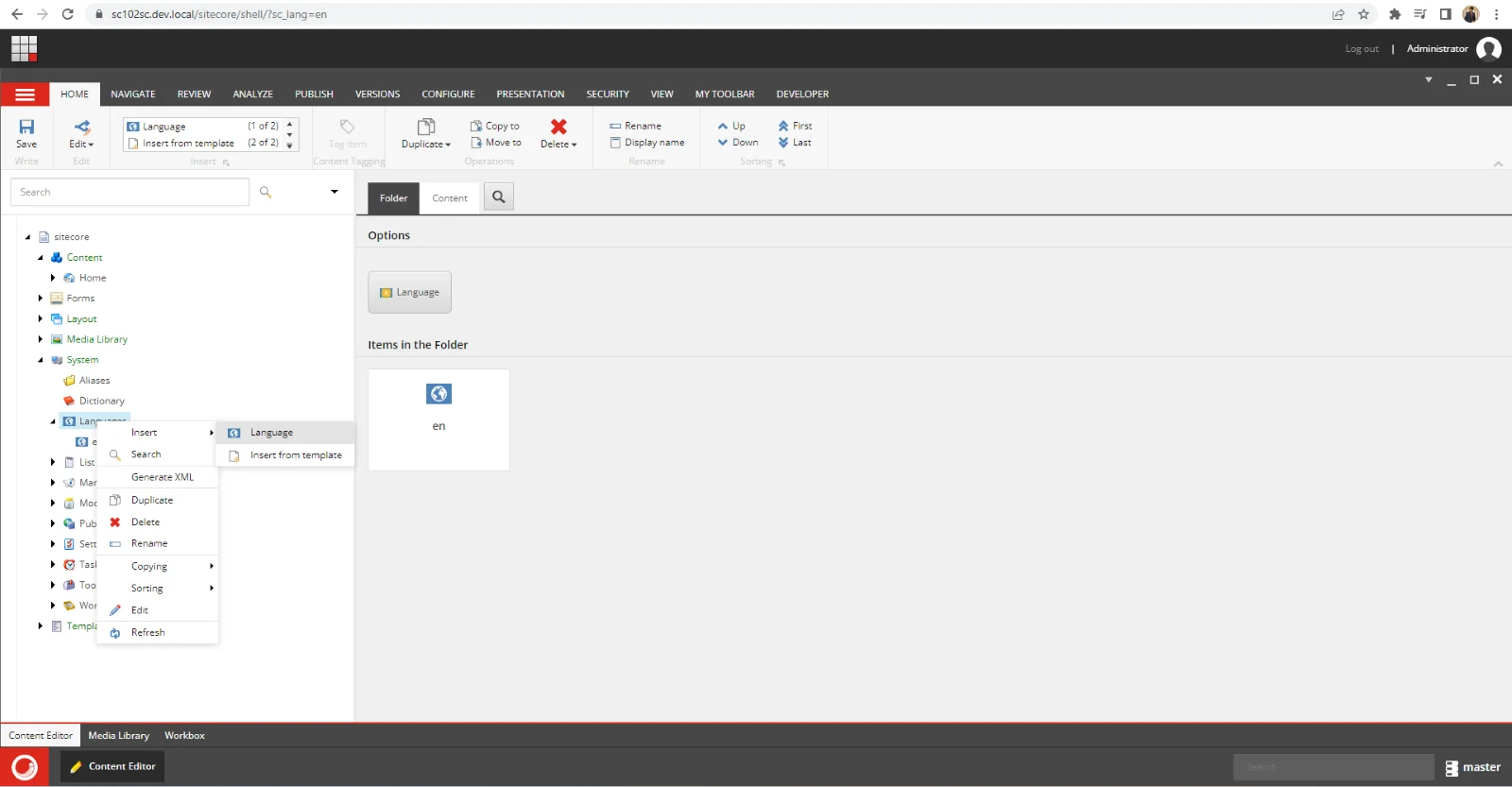
-
You will get the following popup.
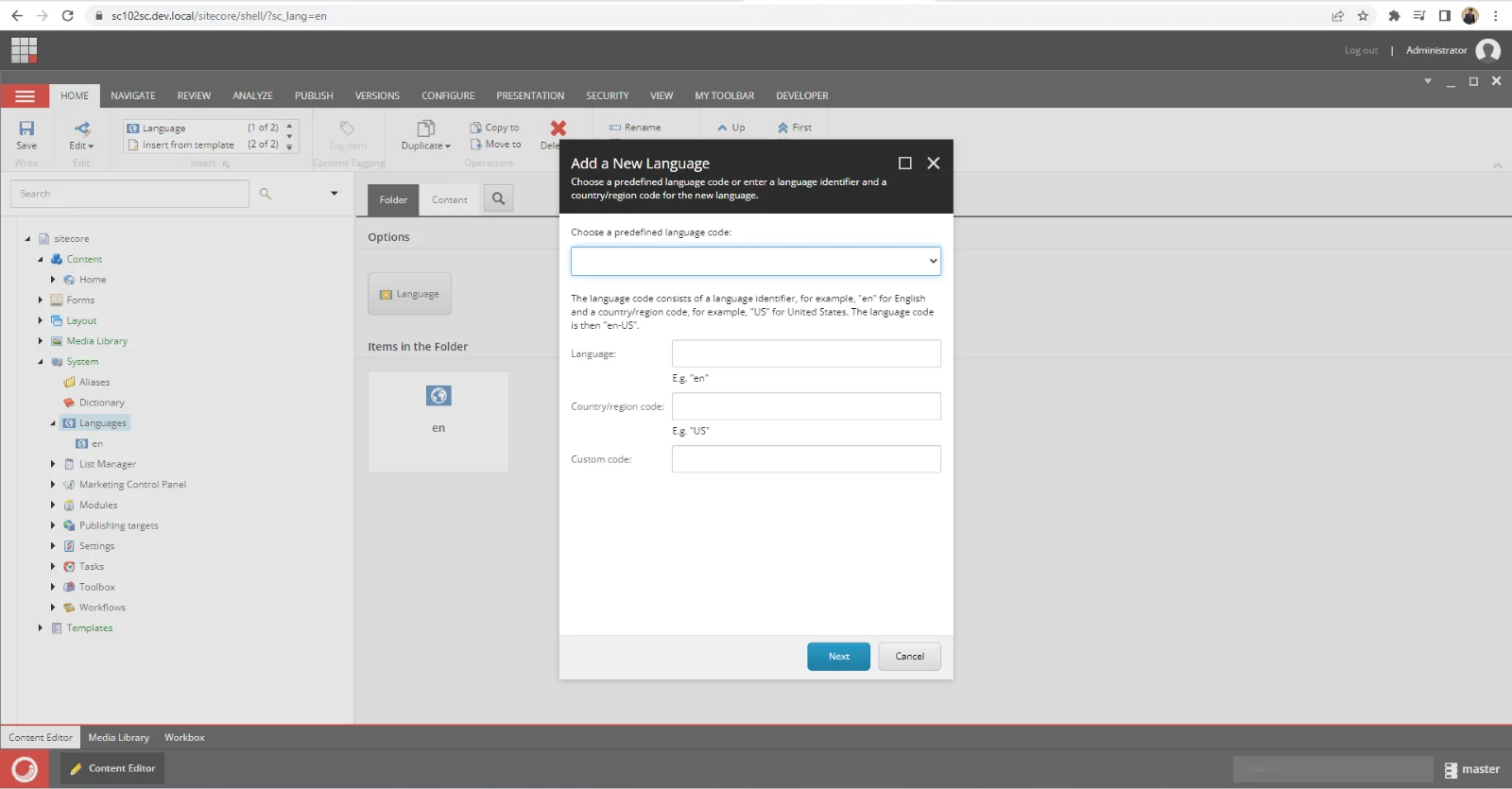
-
Suppose I want to add Spanish Chile Language then I need to select that from the dropdown.
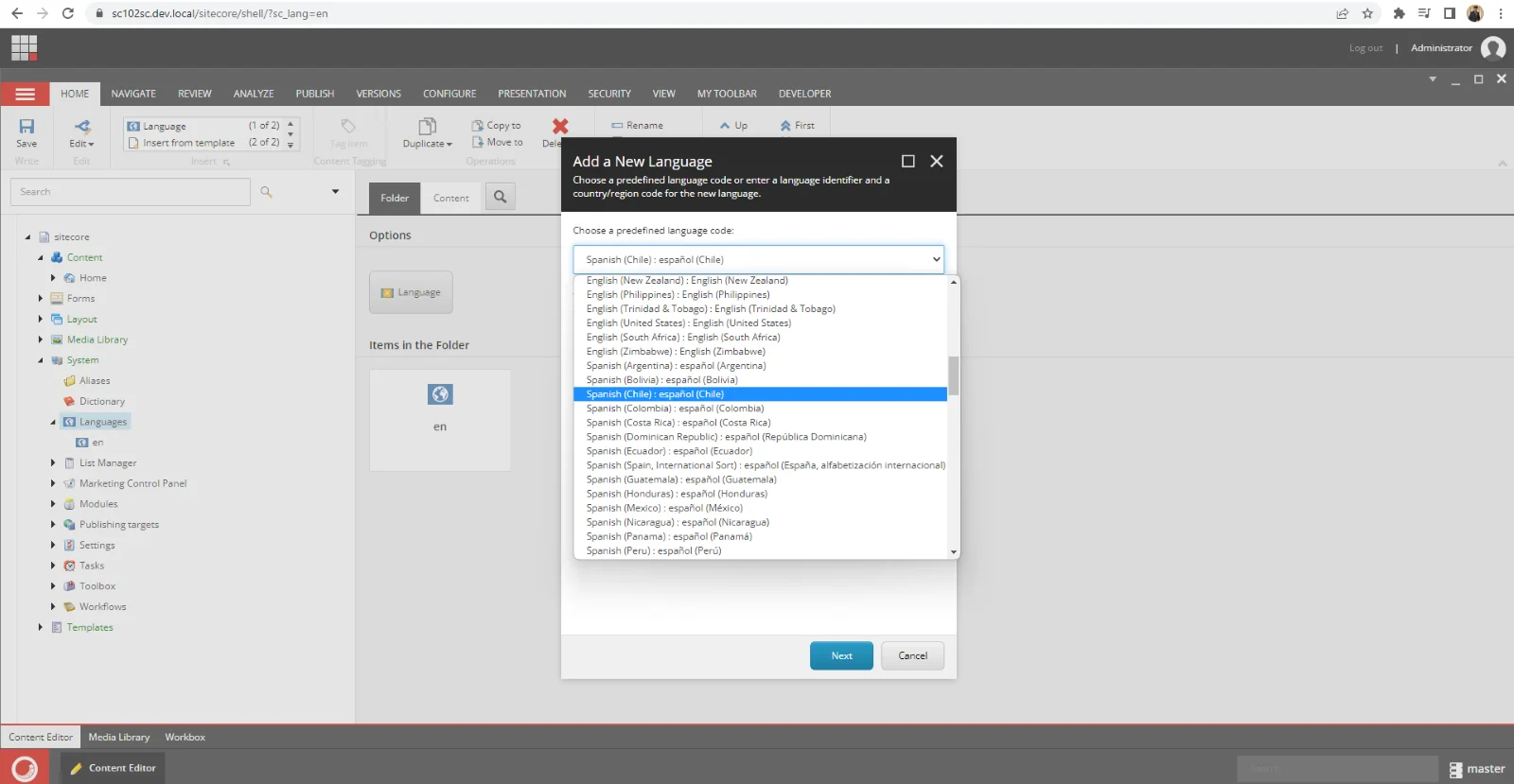
-
Once you select that you will see the other two values automatically filled up Like Language and Country Region.
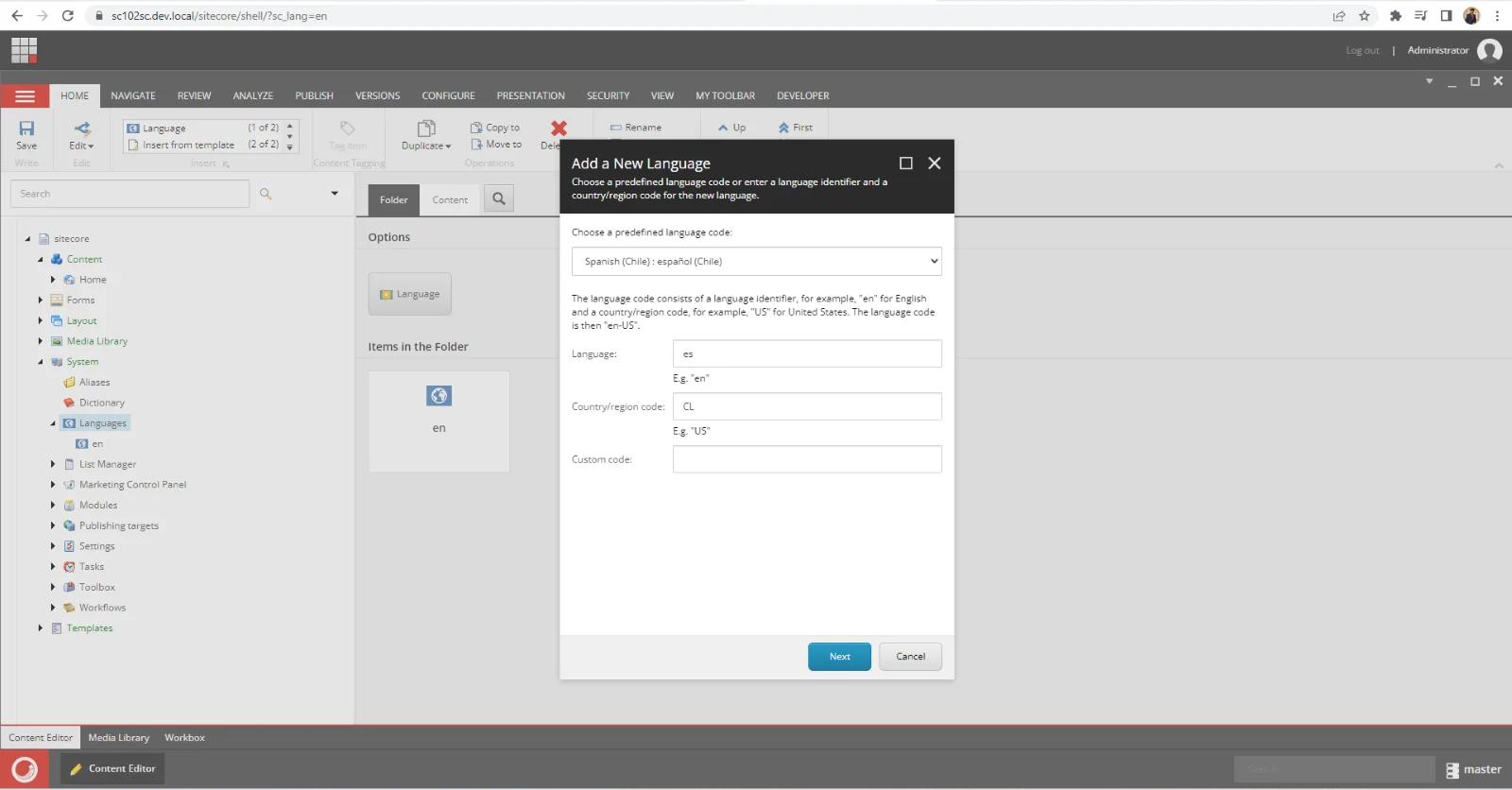
- The custom code is used to add new language which is not available in Sitecore dropdown list.
Add custom language in Sitecore CMS
You can go through the below process and steps to add THE new language which is not available in default list.
All languages available in the .NET CultureInfo class are supported by the system. If you want to add a language which is not available, you first have to register a custom culture. After that, you have to add it to the LanguageDefinitions.config file for making it available in the system settings.
When you are trying to add a new language in the system settings of Sitecore, the languages that actually are available in the drop-down menu for the dialog “Add a new language” are decided and determined by the list of languages available in the LanguageDefinitions.config file. Although, you also have the option to type the language manually in the system settings.
-
Firstly, you register a custom .NET culture by creating a simple console application. It is explained in the documentation of Microsoft.
-
Run the application one time on each of the Sitecore environment server.
-
Open the language config file under \App_Config\LanguageDefinitions.config.
-
Add the language in the following format. The language definition should match the .NET custom culture.
<language id="pt" region="MX" codepage="65001" encoding="utf-8" charset="iso-XXXX" icon="flags/16x16/flag_Mexic.PNG" />
-
In the Content Editor, go to /sitecore/System/Languages.
-
Right-click and then click Insert, Language.
-
If you are adding the language to the config file, then in the Add a New Language dialog box, in the Choose a predefined language code field, please select the language and the country code that you want to be used. Alternatively, type the language code manually. In both of the cases, the language code has to match the registered custom culture
-
Complete the remaining fields as required and click Next to step through the remaining pages of the wizard.
-
When you are finished, click Close. The new language that you wanted is now added to the content tree.
Once you follow the above given steps as per this blog, you will be able to smoothly add the language of your preference into Sitecore for any region and country.
Want to improve your Sitecore platform? Get a free audit now!
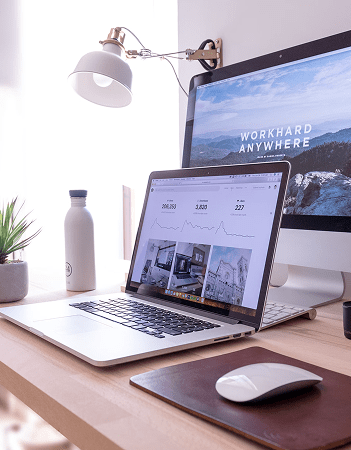
 About Us
About Us
 Careers
Hiring
Careers
Hiring
 Our Story
Our Story
 Let’s talk
Let’s talk