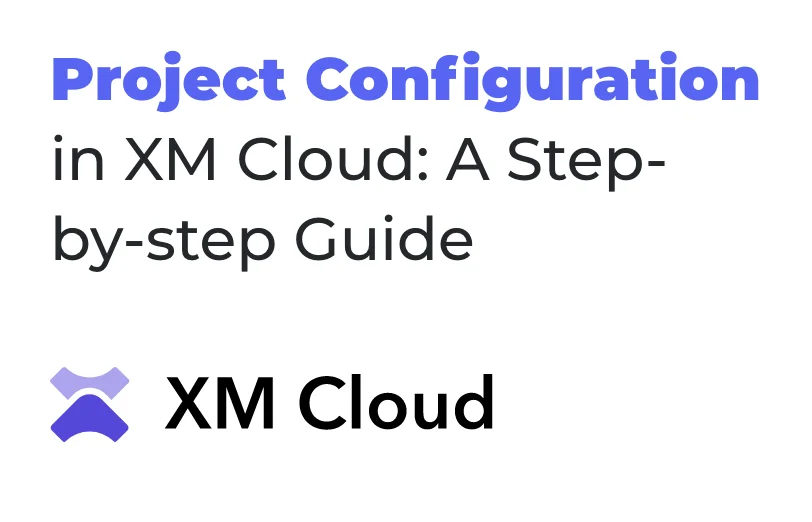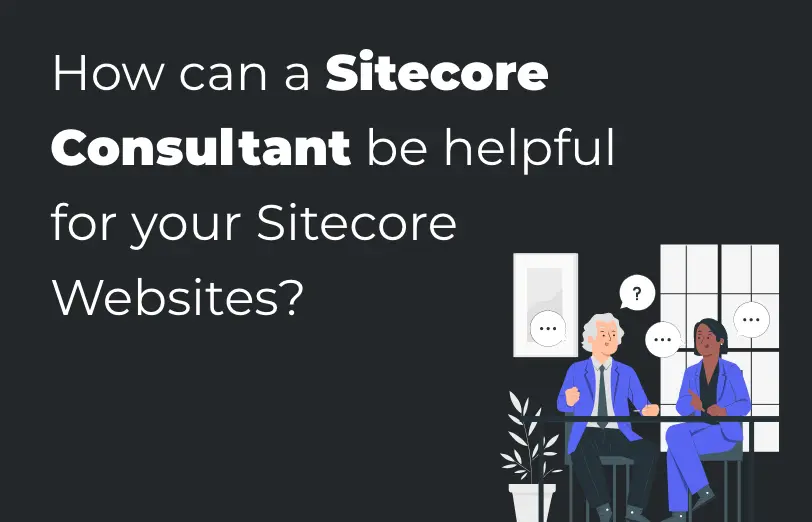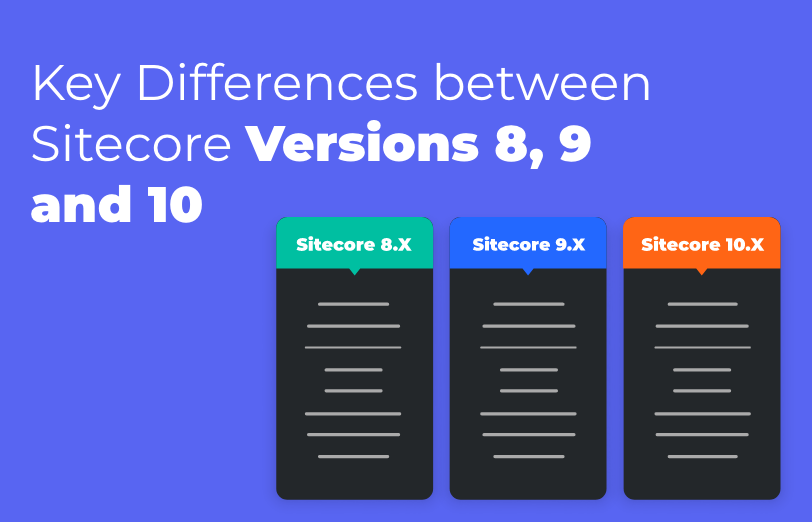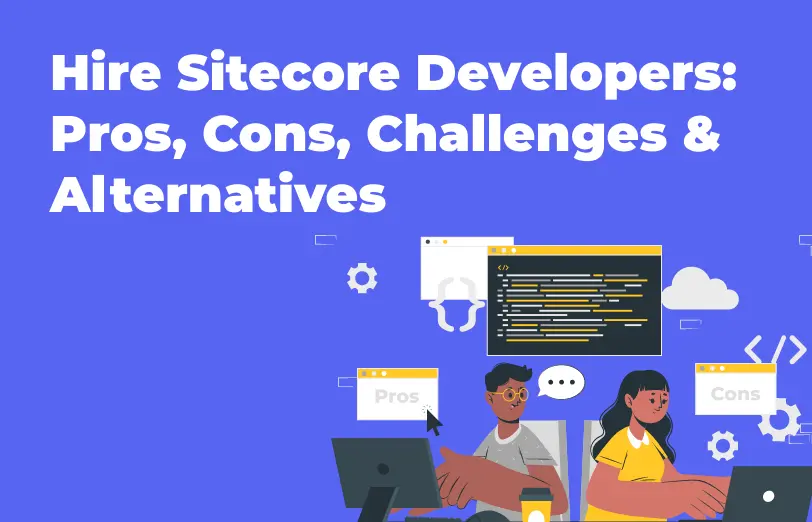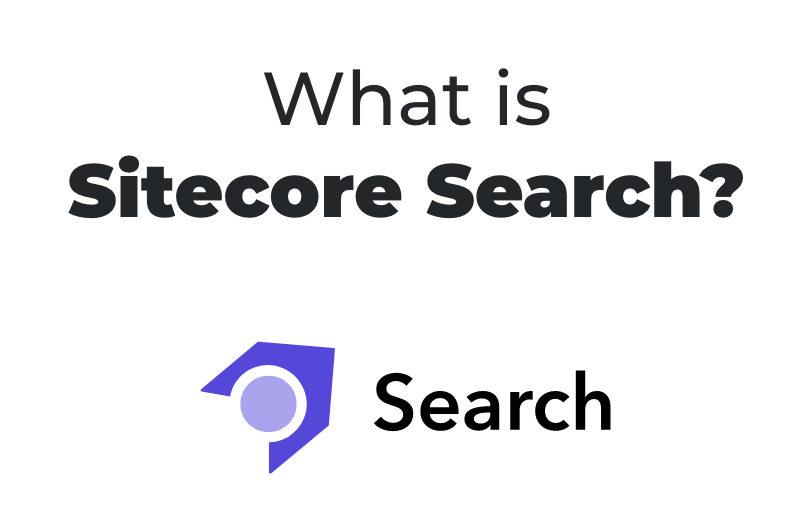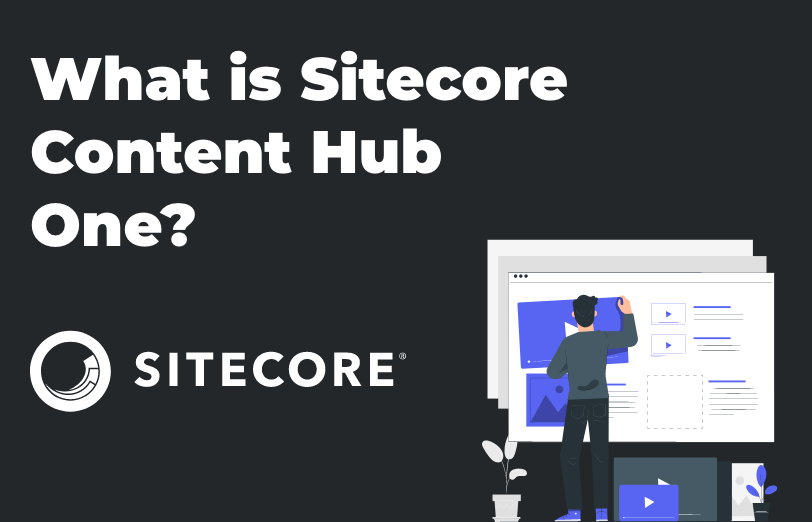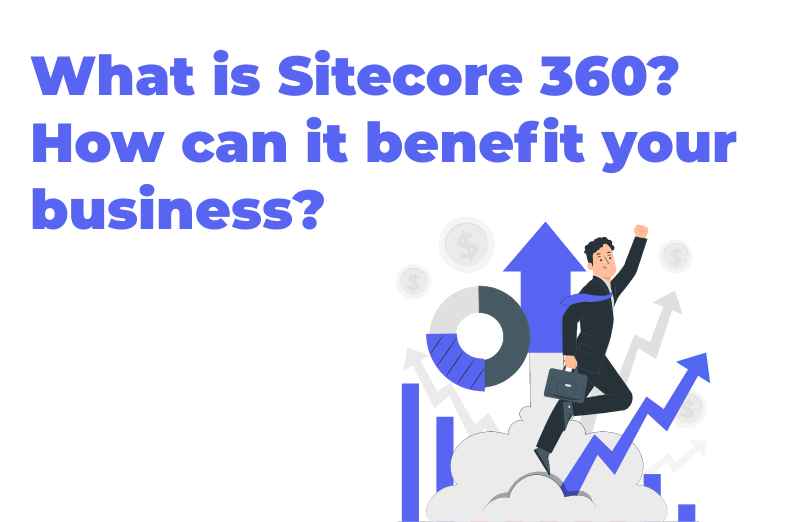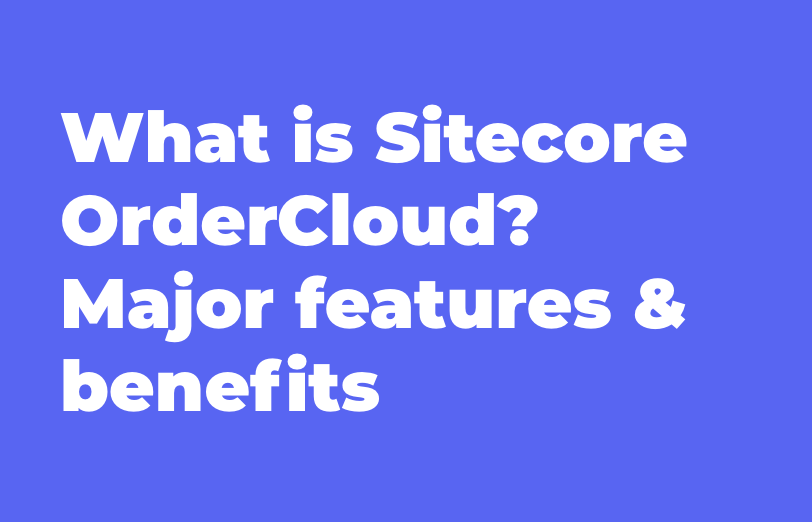Need An Accurate Estimate For Your Sitecore XM Cloud Migration Project? Kickstart Your Journey Here!
Get My EstimateWe have created one blog for XM cloud setup. Please refer this blog for setting up local environment in XM Cloud. ( https://www.addact.net/sitecore-xm-cloud-step-by-step-guide-for-local-environment-setup ).
Now, in this blog we will provide you with the steps to configure your project in XM cloud local instance.
Please follow below given steps to configure your project in XM cloud.
Once all containers are up and running based on our setup blog, you will be able to see the Dashboard of XM Cloud.
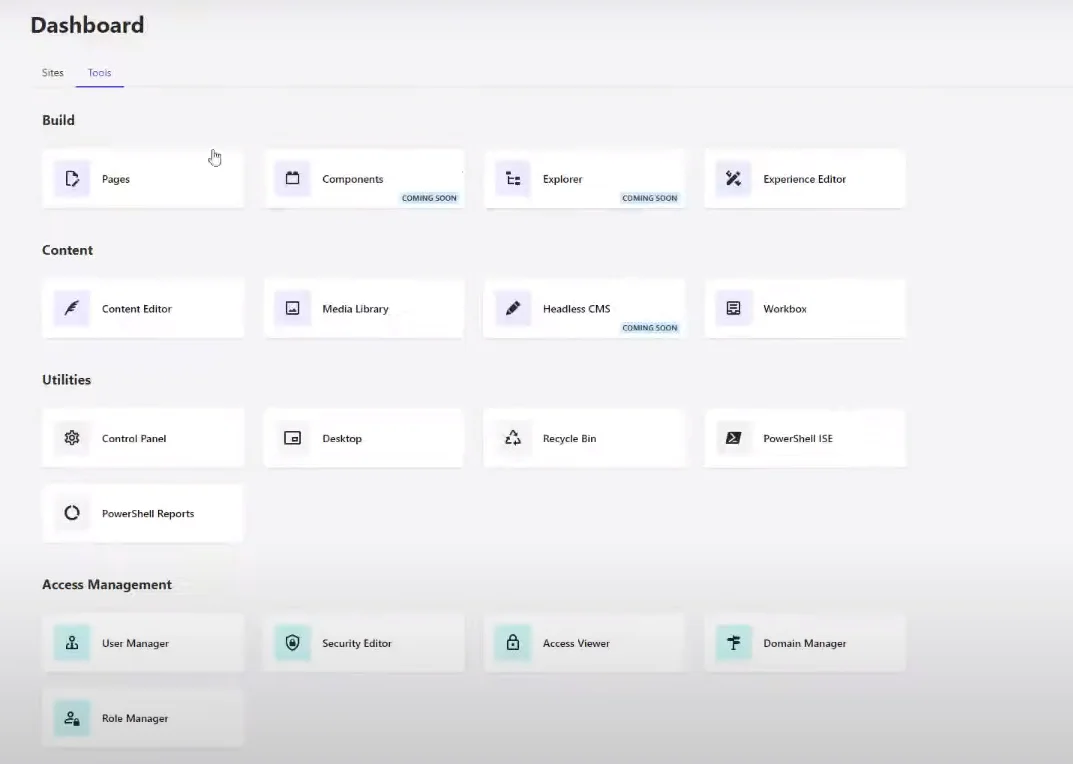
Project Setup:
To start, first clone the XM Cloud project template which includes all the configuration files of Docker.
Find the repositories on GitHub at https://github.com/orgs/sitecorelabs/repositories.
We will use the https://github.com/sitecorelabs/xmcloud-foundation-head-staging repository, as it is mentioned in the XM cloud documentation - https://doc.sitecore.com/xmc/en/developers/xm-cloud/walkthrough--setting-up-your-full-stack-xm-cloud-local-development-environment.html .
Then clone the repository as: git clone https://github.com/sitecorelabs/xmcloud-foundation-head-staging.git xmcloud-sxa.
Now follow the below steps for project configuration.
Go to the folder -> src\sxastarter to find the SXA starter template project.
Then setup jss in that folder. If you are unable to find jss command, install it using the following command: npm install -g @sitecore-jss/sitecore-jss-cli.
The XM Cloud CM container has an API key xmcloudpreview which is pre-configured with the GUID {1C8CF303-D973-4D40-811B-D3297D4643F2}, so we will use that one.
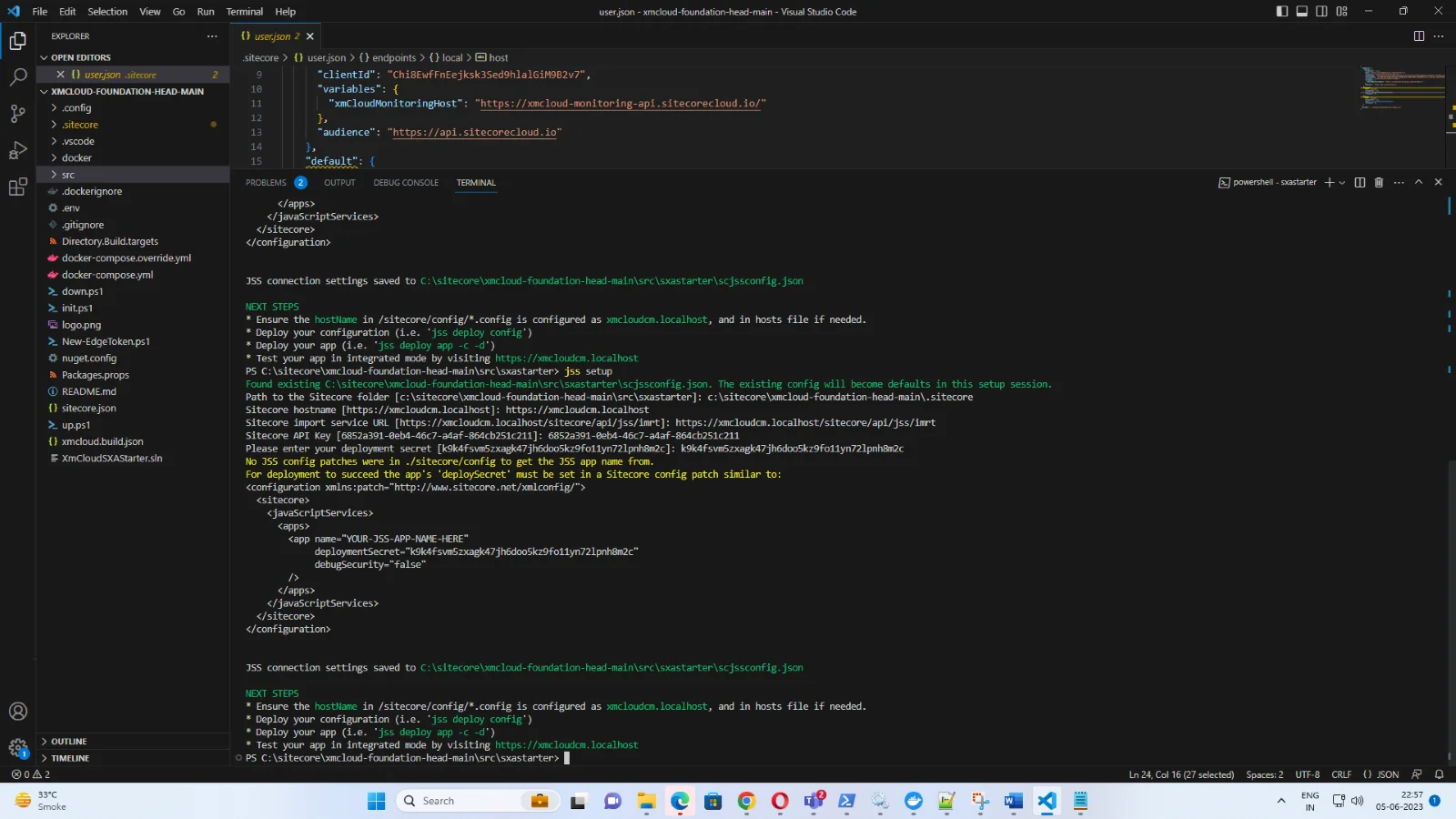
In XM cloud we also have another approach to deploy the project to and so we will ignore the next steps. Post executing the jss setup command a file named scjssconfig.json will be generated.
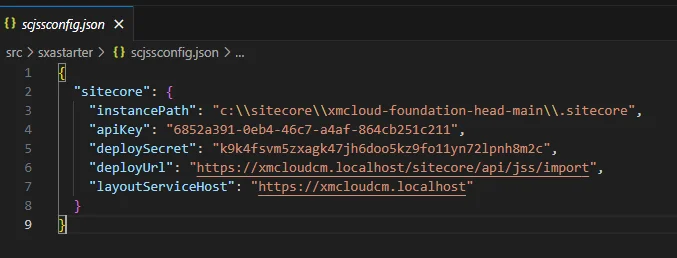
Setup of XM Cloud for deployment of JSS app:
The environment is empty, we need to prepare it for deployment of jss app. For this, we’ll scaffold a headless tenant and headless site with jss app name.
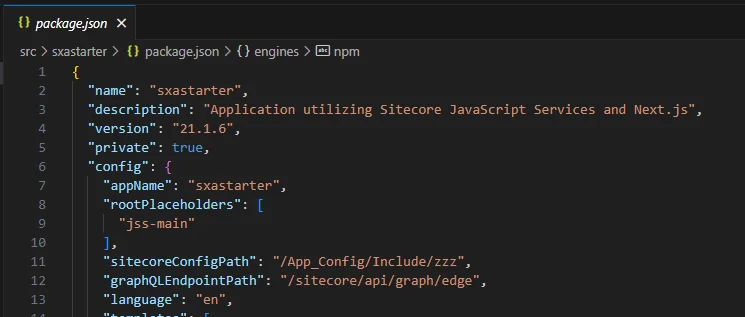
Here the name is sxastarter.
Step-1: Open the content editor and create a headless tenant:

Step-2: And on the tenant create a headless site with the name sxastarter:
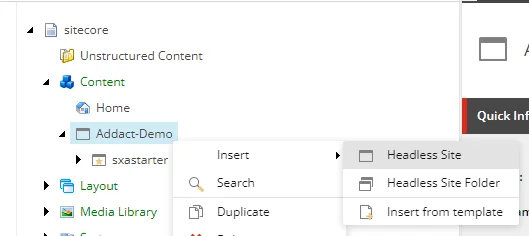
Step-3: Configure this site in 3 tabs:
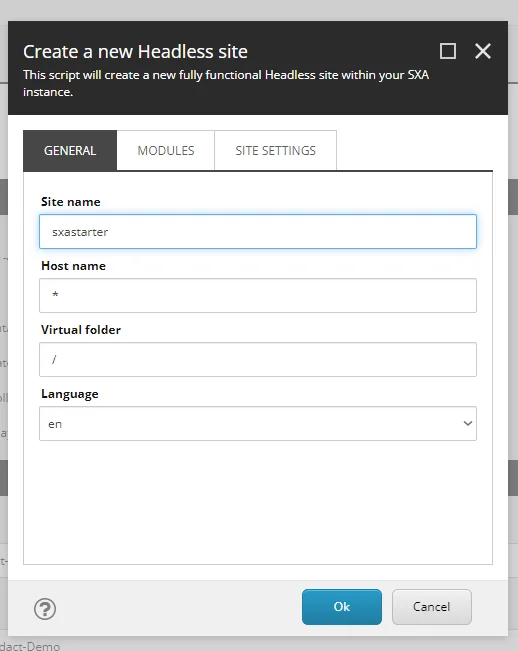
Step-4: Keep the default selected modules:
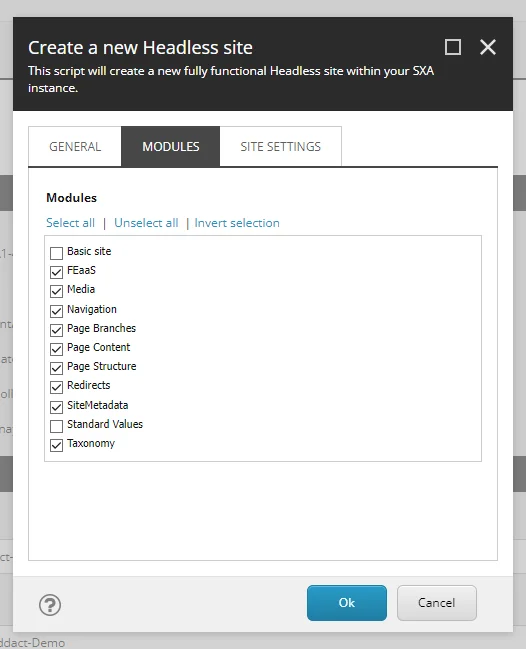
Step-5: Copy the deployment secret from the scjssconfig.json file:
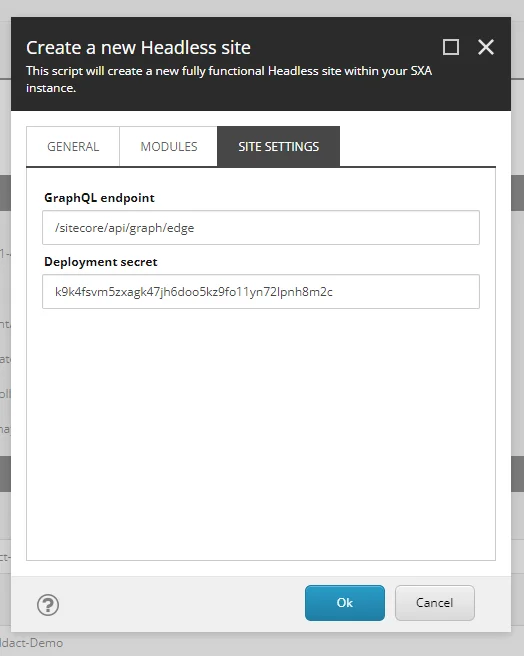
Starting the App:
Execute npm install command to prepare the app, then execute npm run start:connected to start the app in Sitecore connected mode.
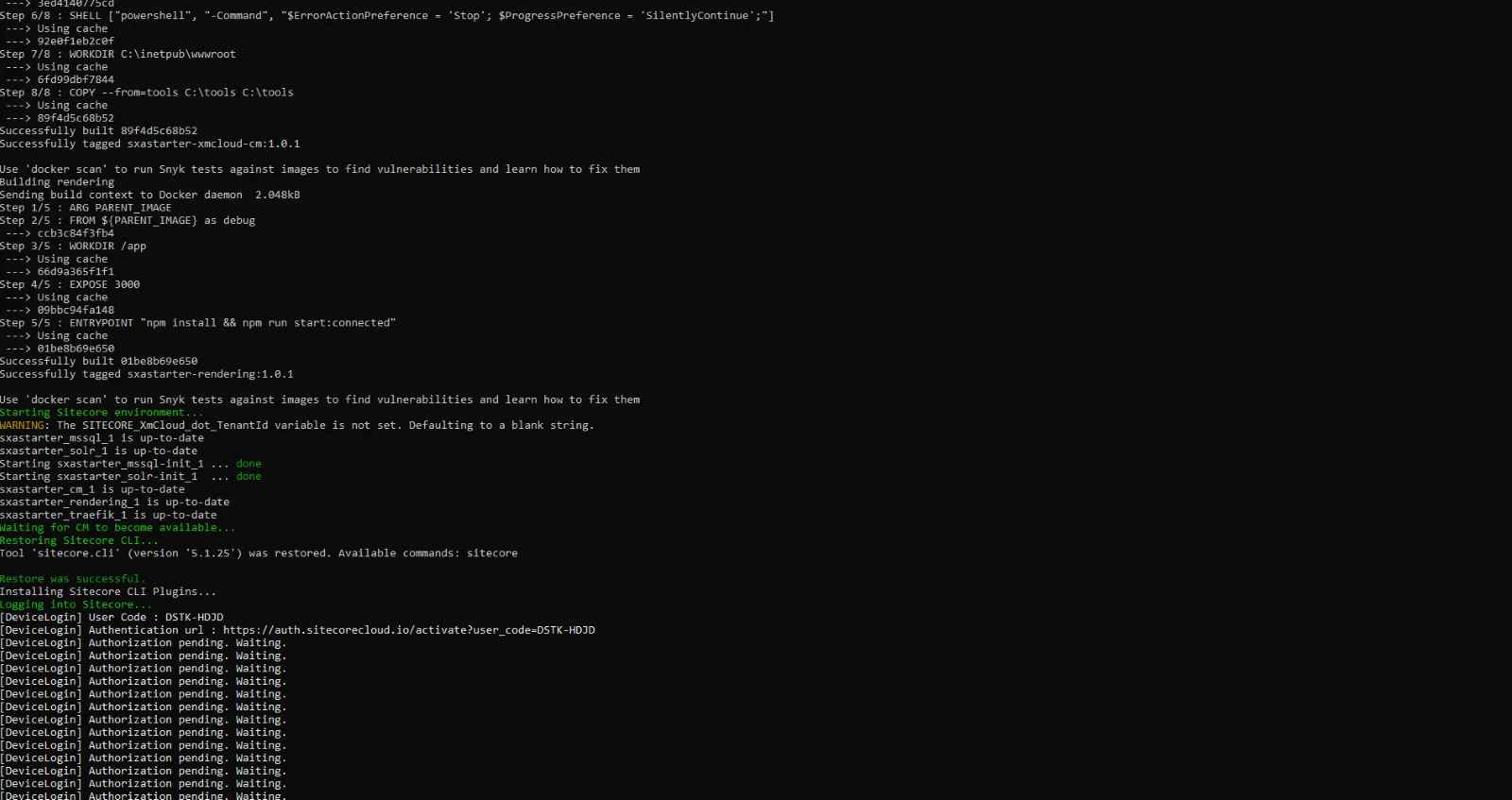
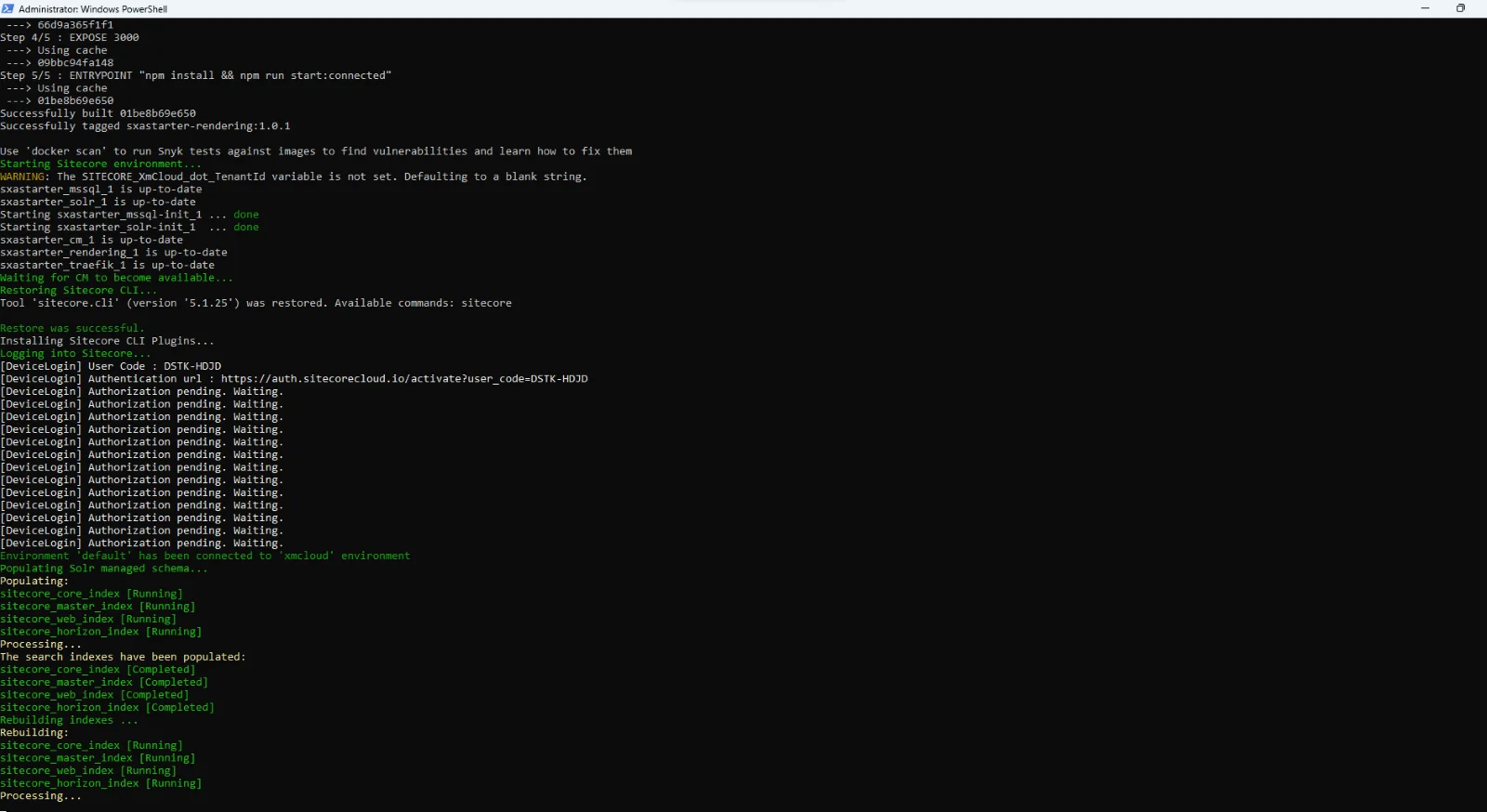
The app will now be available in https://www.sxastarter.localhost/.
On URL hit, you will face the following error:
To solve this error, you have to configure a root item ID. Then, this ID has to be configured into the file: src\sxastarter\src\lib\dictionary-service-factory.ts.
dictionary-service-factory.ts:-
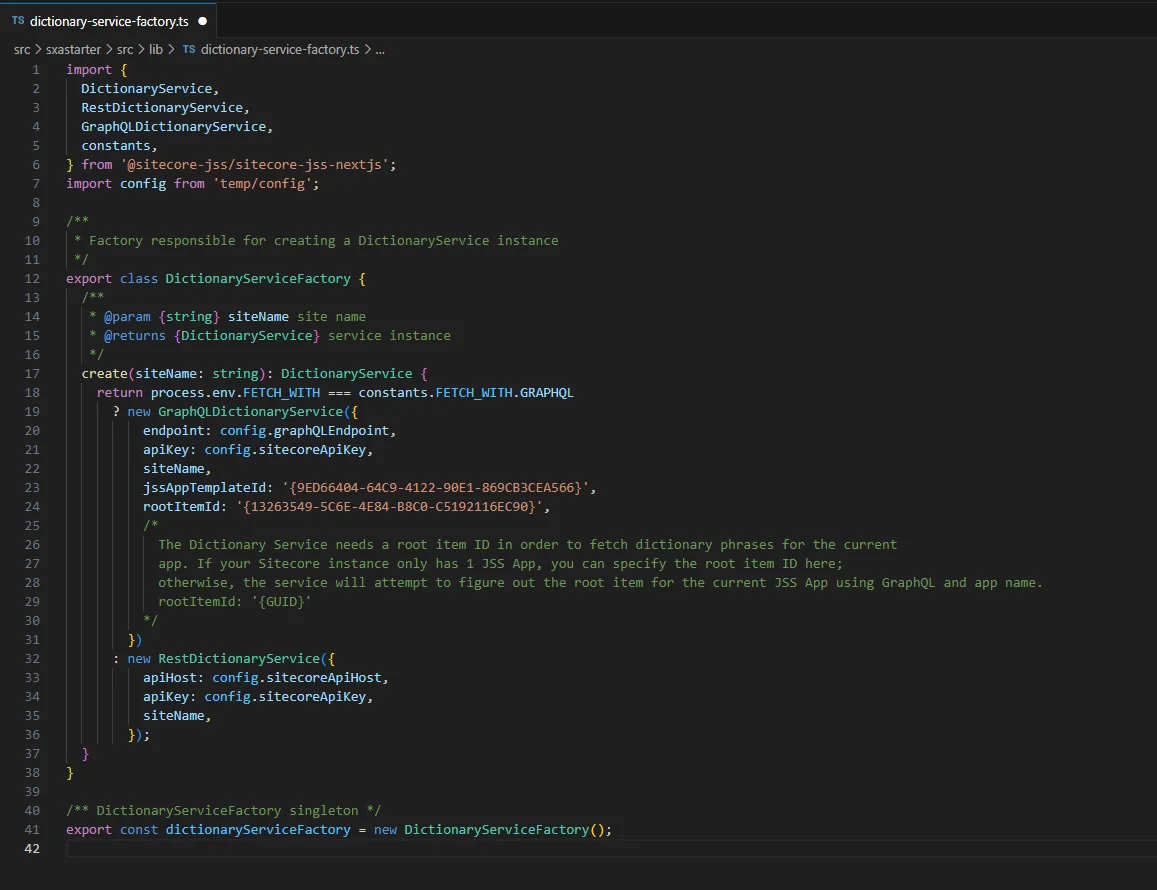
The GUID to be used is the template ID of the Home item of the JSS app:
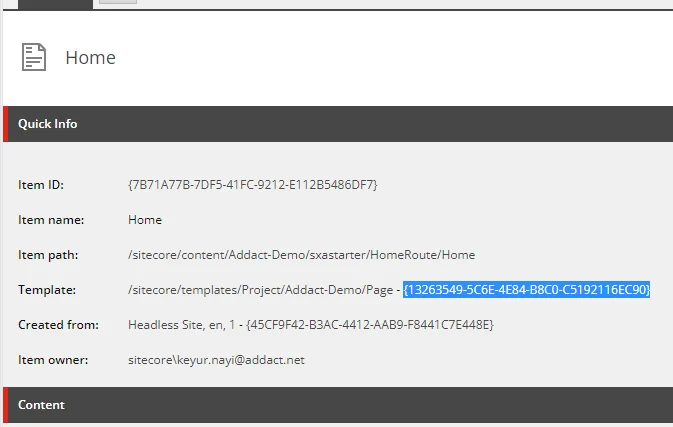
To Disable personalize:
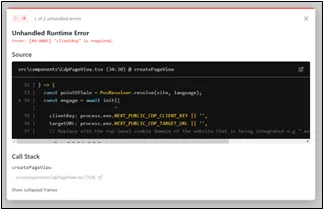
To solve the above-mentioned error: Comment out the CdpPageView in the src\sxastarter\src\Scripts.tsx file:
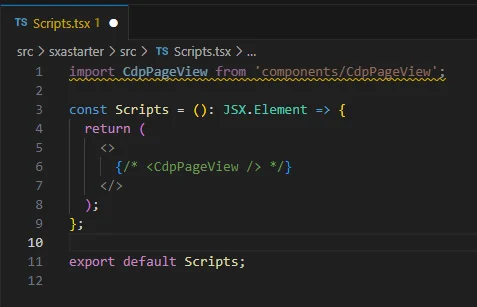
Now we have a white screen.
Now open the page in the Experience editor and we can edit the page.

Now, our XM Cloud setup using the docker is completely done. Follow the steps and tips given in this blog and you’ll be able to successfully set it up.
Want to improve your Sitecore platform? Get a free audit now!
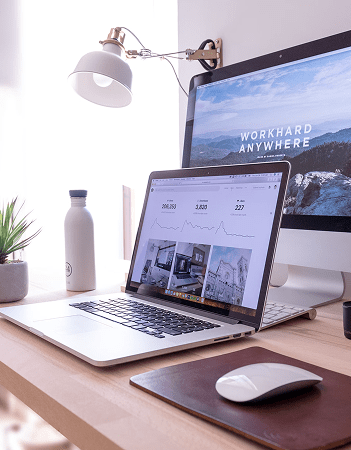
 About Us
About Us
 Careers
Hiring
Careers
Hiring
 Our Story
Our Story
 Let’s talk
Let’s talk