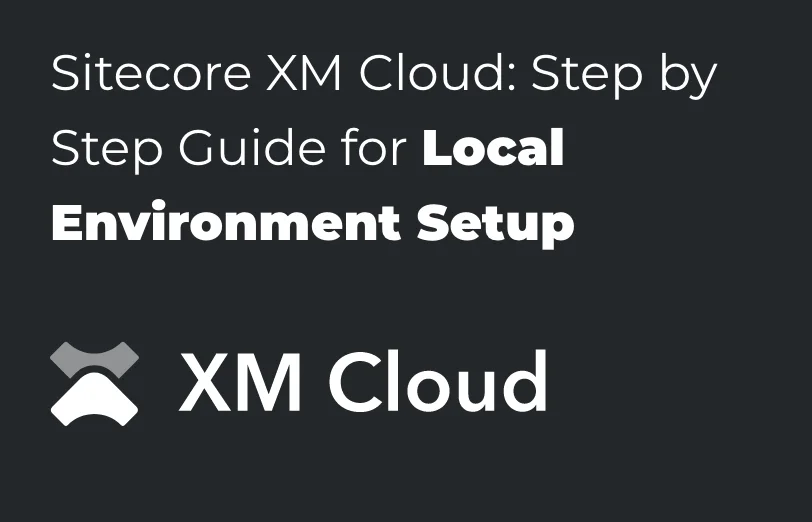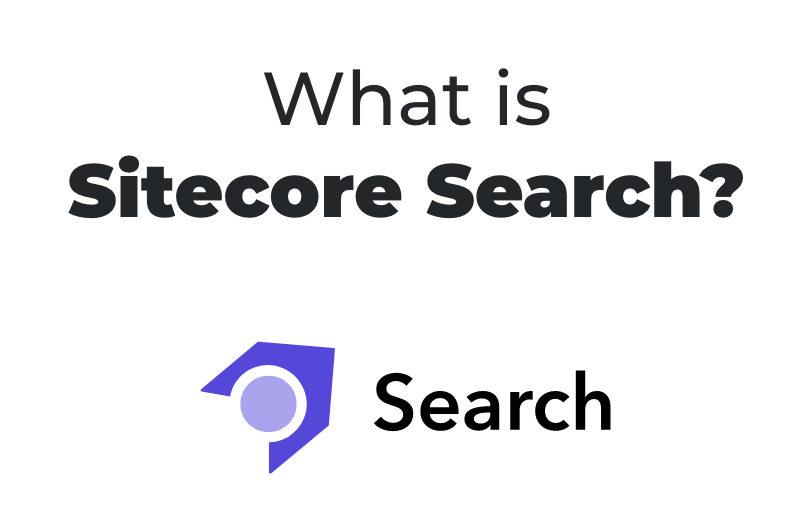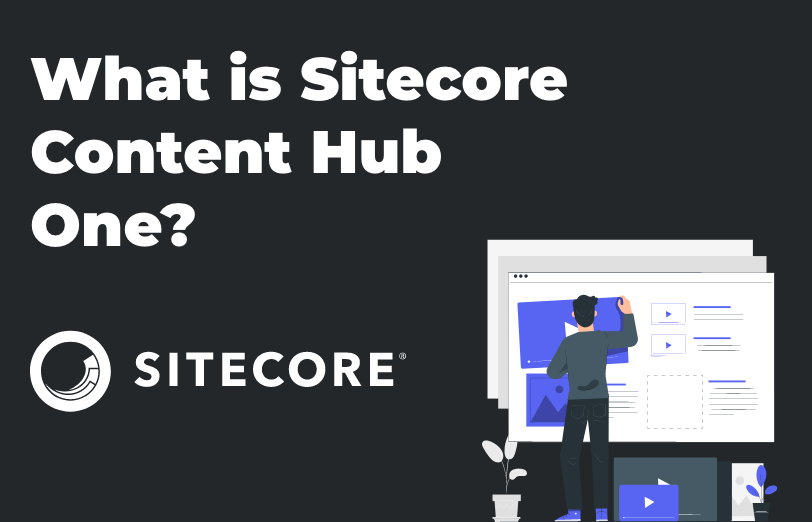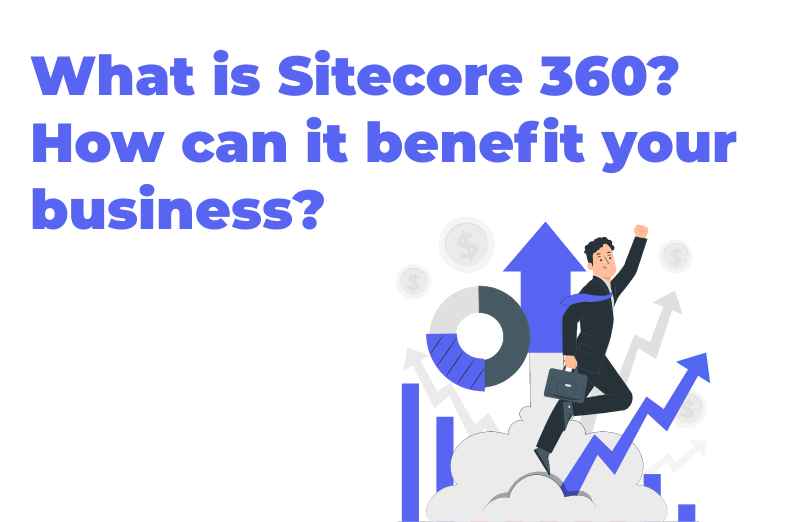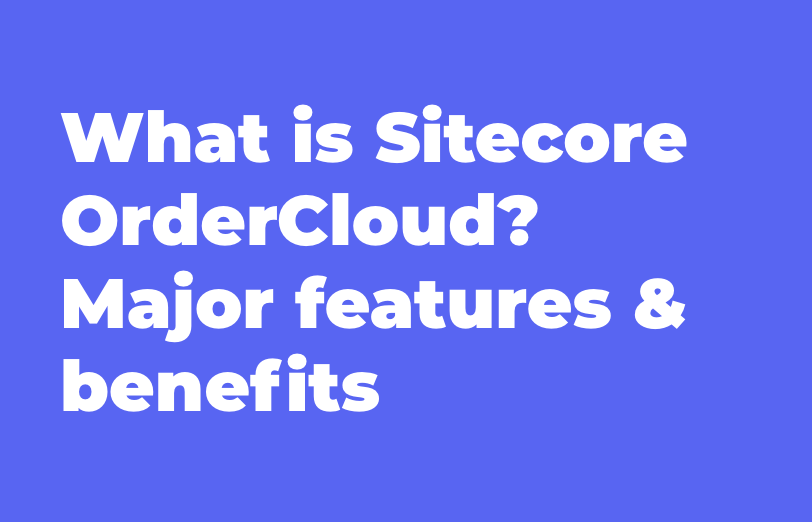Need An Accurate Estimate For Your Sitecore XM Cloud Migration Project? Kickstart Your Journey Here!
Get My EstimateThrough this blog, we will explore and understand how we can set up the local environment in Sitecore XM Cloud. You will find the entire process explained in steps.
Sitecore XM Cloud is a fully SaaS-based cloud content management solution with the ability to endlessly scale with the needs. XM Cloud cab be Easily created, manage, and deliver content lightning-fast also it is High performance with headless architecture and endless flexibility.
We can implement XM Cloud Environment in our local system but for that, we need to fulfil the below requirements. XM cloud setup now requires docker setup in local machine.
It’s important you run Windows Pro and not Windows Home edition as in the home edition you won’t be able to utilize Hyper-V.
It’s also advisable that you’re running at least 16GB of RAM because Docker will very slow down your system if Your RAM space is low
-
DotNet 6 SDK – Find an appropriate download here. Installing a .Net SDK will include the overall runtime and does not require a separate installation. You can check to see if you already have .Net SDK 6.0 installed by executing the dotnet --info command in your terminal.
-
.NET Framework 4.8 SDK - Find an appropriate download here.
-
Docker 4.11.1 for Desktop - Find an appropriate download here with Windows Containers enabled. Other versions may also work, but this version was found to be the most appropriate with this version of the XM Starter Kit.
-
Node LTS – Find an appropriate download here. It Should be at least v18.13.0
-
PowerShell 5.1
-
Hyper-V enabled from within Turn Windows features on or off in the Control Panel.
-
If you don't have an account on the cloud portal, just register yourself at https://portal.sitecorecloud.io/. If you already have access to the XM Cloud portal then you can skip this.
For this setup, we need Docker 4.11.1 and here are the things required for the Docker setup.
Once you have installed the Docker 4.11.1 you have to ensure that "Use Docker Compose V2" is unchecked and "Use the WSL 2 based engine" is checked.
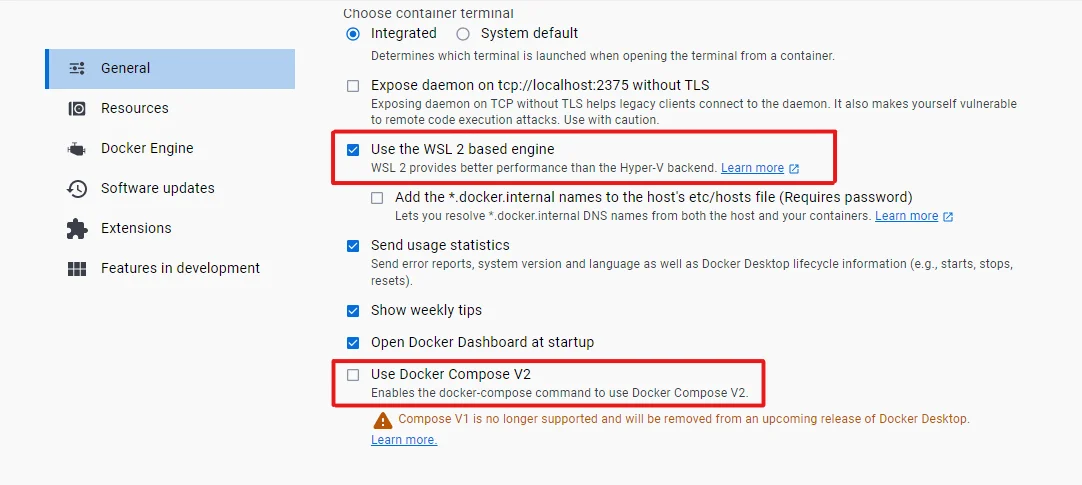
In the Windows System Tray right click on the Docker icon, and if you see the option "Switch to Linux containers" then it is alright as this will ensure that you are running using Windows Containers.
When Docker is installed it uses Linux Containers by default. So, when you see "Switch to Windows container" then click on it. It will change this but you may have to run an additional PowerShell script as shown below and need to restart the Docker.

If this will not work, then it's most likely that "Hyper-V" is not enabled. To enable it Go to the "Turn Windows features on or off" in the control panel and check the "Hyper-V" and save this setting. Now run the above script again and it will change the docer to a Windows container.
Before running the setup, please make sure that IIS is stopped by running the following command on your local environment.
You will likely run into errors when trying to bring up the Docker environment while IIS is running.

Also, you have to stop Solr if any is running on your local machine. You can check it in Services and stop it there. Make sure that nothing is running on port 8984.
-
Clone the GitHub repository on your local machine from: https://github.com/sitecorelabs/xmcloud-foundation-head, unzip it and I recommend placing it in a short directory off the root. It will save you from in the future with long Windows folder structures and names. (I have cloned it at C:\sitecore\xmcloud)
-
Place a valid Sitecore XM Cloud license file in the C:\sitecore\License.
-
Open PowerShell and cd to the folder where you have cloned the XM Starter Kit directory. In my case command will be cd C:\sitecore\xmcloud.

-
Now run the below command to initialize the environment. Change the path of license path and password to yours.

-
After applying the above command you will be lead to a screen that looks like the below image.
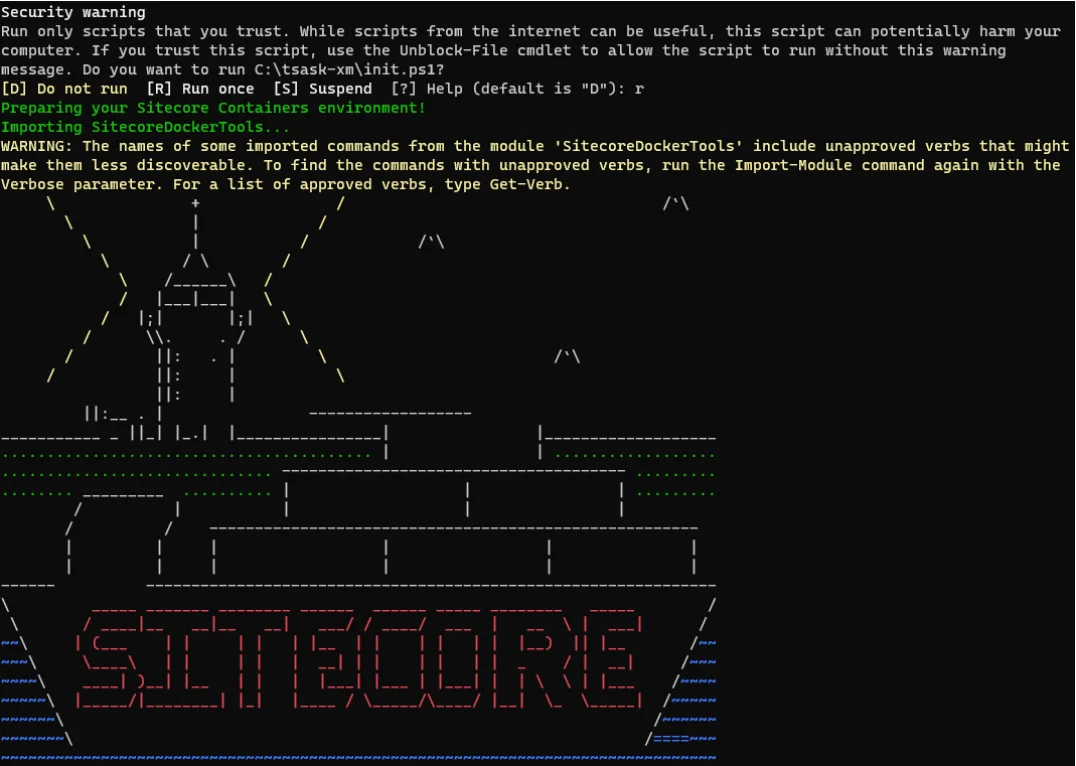
-
After this, it will install the appropriate certificates.
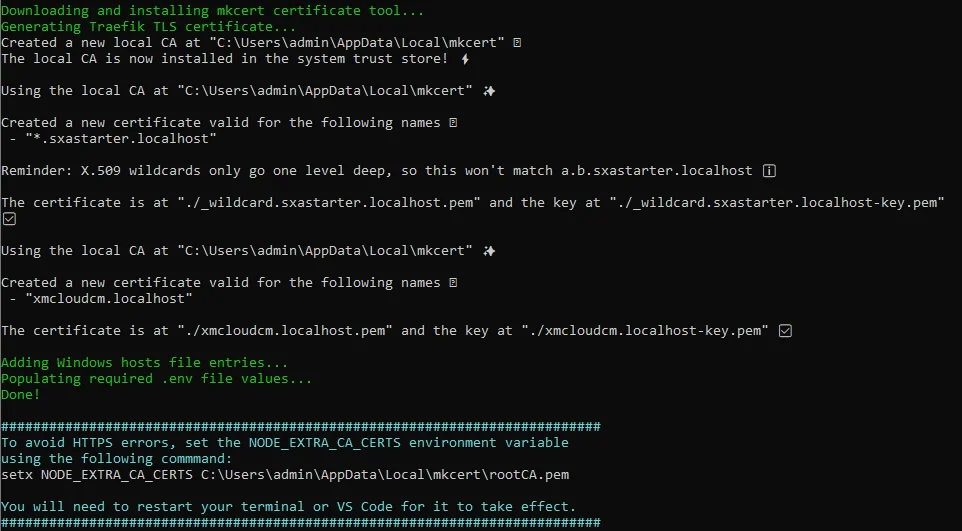
Please note the last message. If you had not run this command before you will need to run this command if that massage appears.

This should only need to be done once if you're running multiple XM kits in a local environment.
-
Now close the PowerShell window, and again open it as administrator and CD to the same folder.
-
Run the Up command: .\up.ps1 . This command will take some time to execute as it will download the Sitecore docker images, install them and configure the containers.
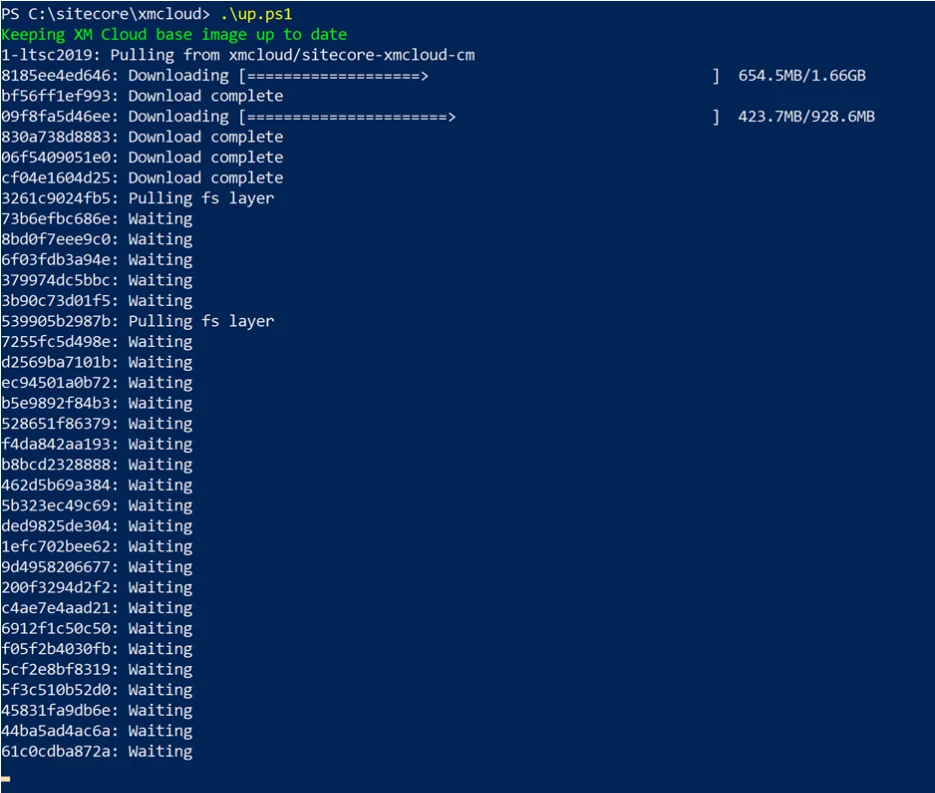
If it runs successfully then you will get a Device Confirmation screen.
In this confirmation, one id will be shown this id will be the same id, which is generated when the above process will be done.
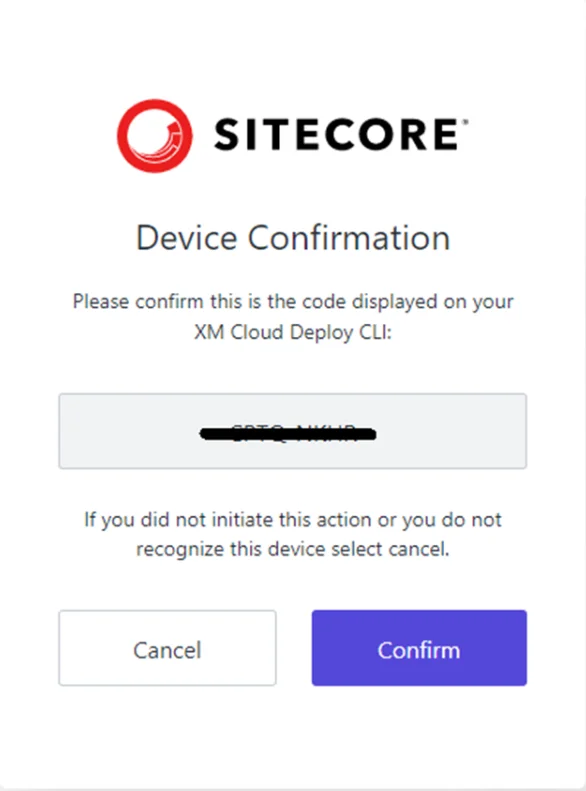
-
Once confirmed you have to log in to the XM cloud portal.
-
After you log in to the portal, you will see additional changes being made, populate the schema and build the indexes.
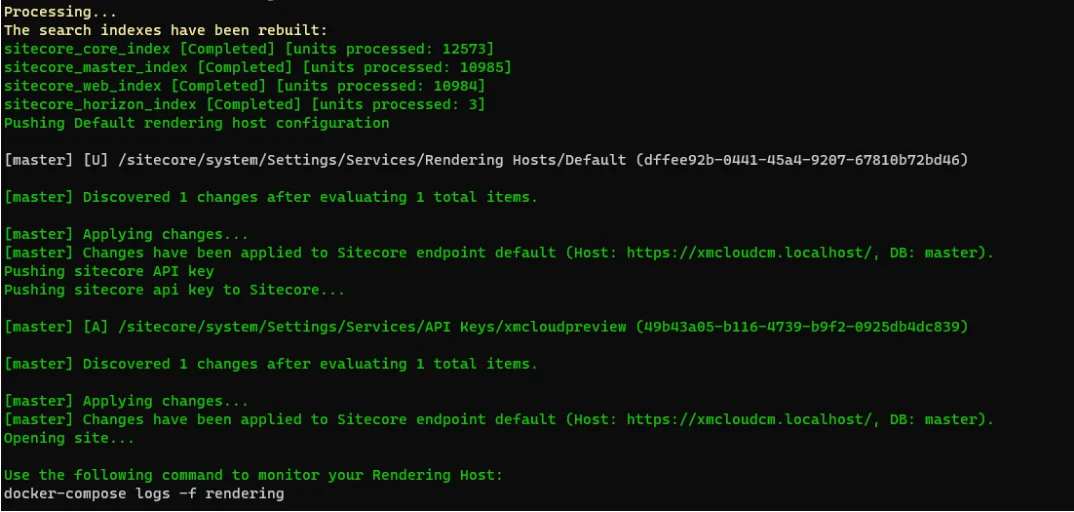
-
Once it ready, it will open XM Cloud local dev environment and you will be redirected to Sitecore page which is displaying the Launch Pad.
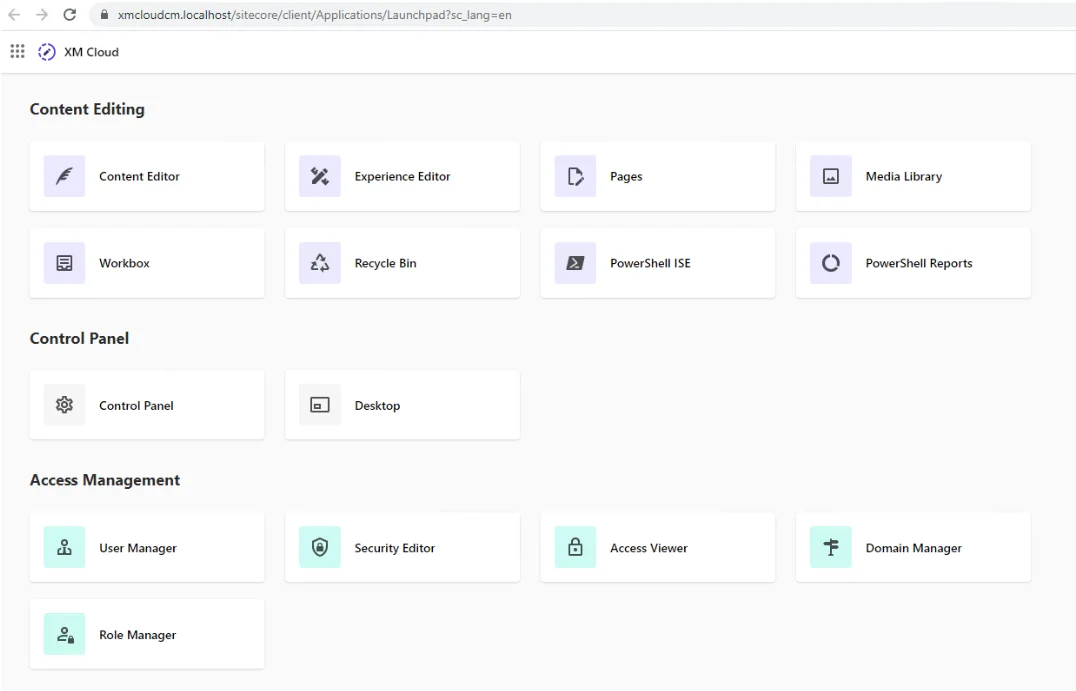
This is it. Your XM Cloud in the local system is ready to use. But in this, you can notice that it has no project attached. When you expand the content, you can see the blank content file so you have to serialize your project with XM Cloud.
When you follow the above-given processes and tips, you will be successfully able to set up the local environment in Sitecore XM Cloud.
Want to improve your Sitecore platform? Get a free audit now!
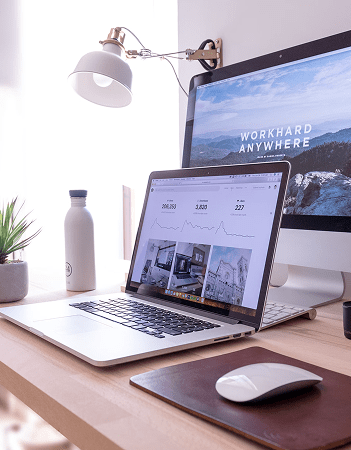
 About Us
About Us
 Careers
Hiring
Careers
Hiring
 Our Story
Our Story
 Let’s talk
Let’s talk